▼ 導入方法
Q. Carver を起動するには?
A. Ctrl + Shift + X
くり抜きをしたいオブジェクトを選択した状態でショートカットを入力する。
画面のどこかを右クリックでOFF。
Carver では「四角」「多角形」「円」でのくり抜きができる。
Q. くり抜きの形を変更するには?
A. スペースキー
表記が「Difference(差)」のときくり抜きができる。
その状態でスペースキーを押すと、Cut Type(くり抜く形) が
Rectangle(四角)→ Line(線=多角形)→ Circle(円)
の順で変わる。
Q. Carver でくり抜きをするには?
A. くり抜きたい形の始点と終点でクリック
テンキーの7と5を押して真上からの視点の平行投影に設定し、くり抜きをしたい箇所の始点と終点の場所で2回クリックする。
Cut Type が Line(線=多角形)の時は、複数回クリックして直線を繋げて多角形を作成できる。終点をクリックしても線を閉じることができないので、形を確定したい際はスペースキーを押す。
Cut Type が Circle(丸)の時は、1回目にクリックした場所が円の中心になる。
※ Ctrl を押しながらカーソルを動かすと背景のマス目に沿ってぴったり動かせるようになるが、始点のクリック時には無効。← 始点もグリッドにスナップさせる方法があるのでは?と思うけど調査中
Q. くり抜く形を確定する前に位置を移動させるには?
A. Alt を押しっぱなしにする
始点をクリックした後、終点をクリックして確定する前に Alt を押すと、押している間くり抜く位置を動かせる。
Q. くり抜いた形を後から移動させたりサイズを変えたりするには?
A. Q(Apply Operations を OFF に)
Q を押すと Apply Operations が OFF になり、くり抜いた部分が筒状に表示される。
画面を右クリックして Carver を OFF にしたあと筒の部分を選択すると、G で移動したり S で拡大縮小したりが可能。
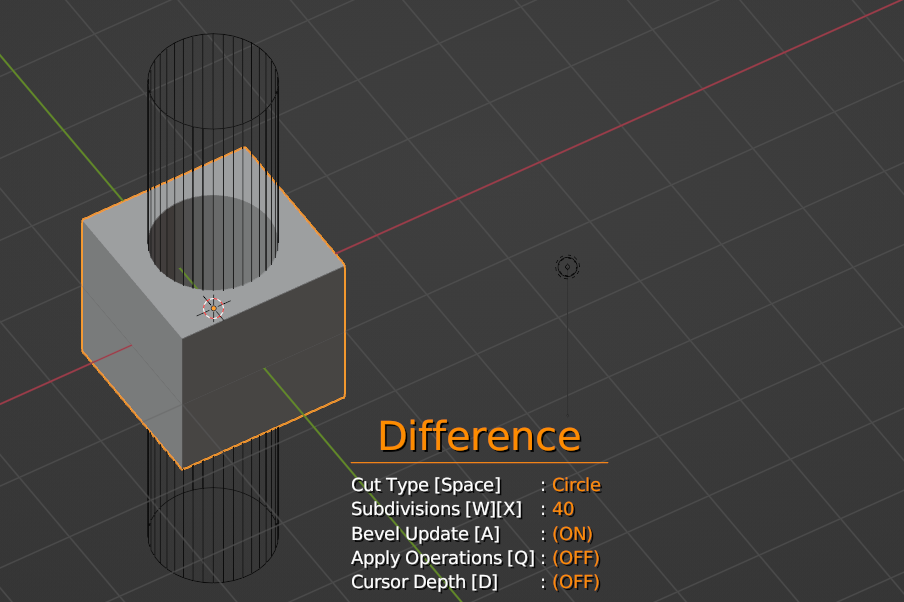
Q. 完全にくり抜かず、途中で止めるには?
A. D(Cursor Depth を ON に)
D を押すと Cursor Depth が ON になり、くり抜きが3Dカーソルの深さまでで止まるようになる。
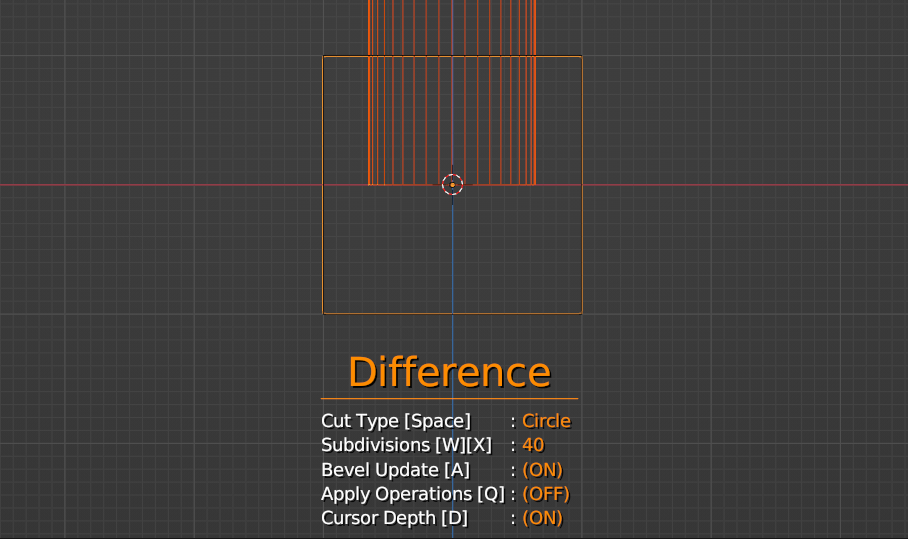
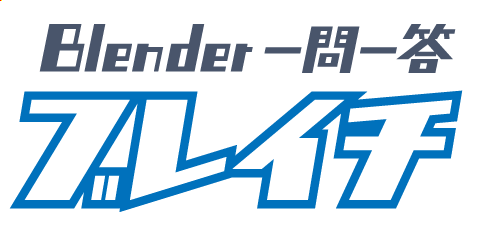
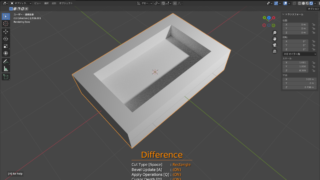
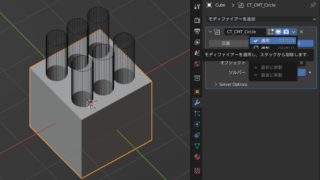

コメント